Now you can Automate a complex sequence of Keystrokes with simple Windows Automation Tools without wring a Macro Script or Learning Programming. All you need to Automate a Sequence of Keystrokes is to plan the Automation so that you can Automate the Keystrokes at your desired speed and desired number of times. You also need to plans whether you want the Keystrokes should be sent to Active Application Window or to a specific Window. When you are done planning, let’s get started and Automate any number of Keystrokes.
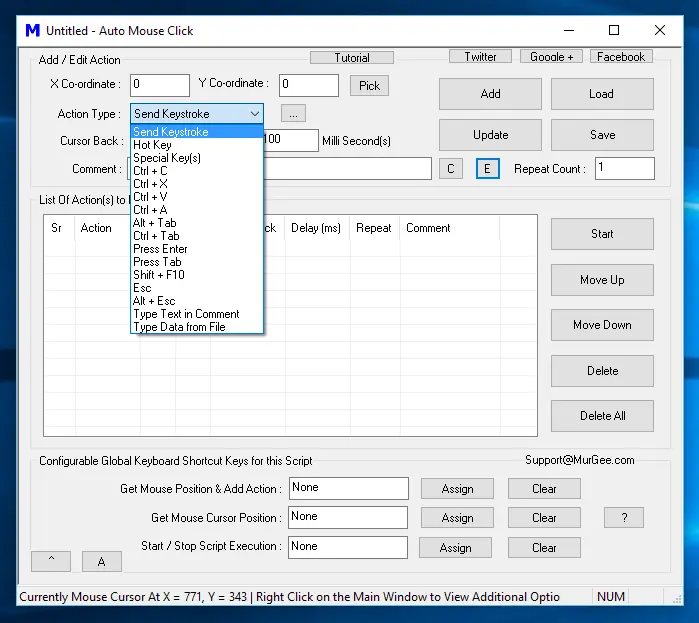
Automate Sequence of Keystrokes on Windows
This Keystroke Automation uses a Cheap Windows Automation Tool which has been designed for repetitive tasks. This Auto Mouse Click Application is being used for Automated Data Entry, Functional Testing, Stress Testing and in Online & Desktop Games to assist in Gameplay. As displayed in the Screenshot above, you have variety of options to send Keystrokes. A Sequence of Keystrokes is called as a Macro Script which can be constructed by adding multiple Key press Actions to the Script. In simple words, typing a text sentence is a sequence of pressing and releasing Keyboard Keys. Apart from pressing and releasing of individual keystrokes, combination of multiple Keyboard Keys is also used on Windows. Ctrl + C, Shift + F10, Alt + Tab, etc are examples of Keystroke combination used to accomplish various pre-defined tasks on Windows.
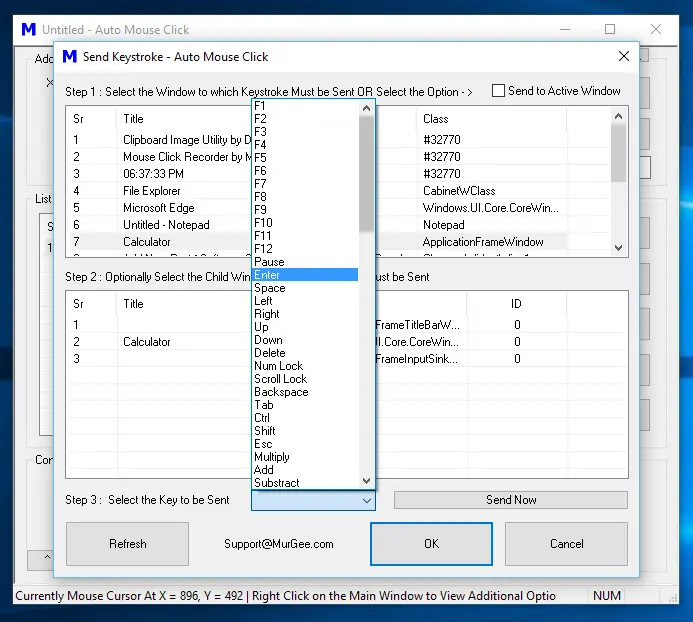
Send Keystroke Action to Automate Pressing and Releasing of single Keyboard Key
The above Screenshot displays the Send Keystroke Action which allows you to Automate pressing and releasing of single Keyboard Key. This Macro Script Action allows you to send Keystroke to Active Window or to a specific Window. When you need to Automate a sequence of Keystrokes, all you need to do is add multiple Send Keystroke Action to the Macro Script and execute the Script with desired time delay. The given below screenshot displays a Macro Script to Automate a Windows Application by sending it Automated Keystrokes.
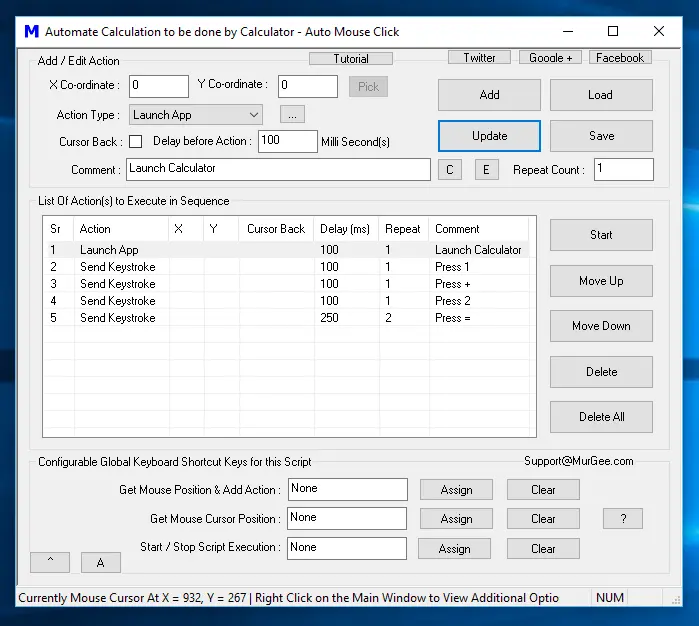
Automate a Windows Application by Sending a Sequence of Keystrokes
Note that first Action in the above Script launches a Windows Application and then s sequences of Keystrokes Automates that Applications. Similarly you can Add any number of ASCII or Numeric Keystrokes to be Automated in sequence. Yes you can specify Repeat Count of individual Keystrokes and for the whole Macro Script as well. In case you simply want a specific Keystroke to be sent to a Game or to any Windows Application, you can use Auto Key Presser for Games which has got much simpler interface and does not requires you to create a Macro Script. Pressing a single Keystroke multiple times is much simpler as compared to creating a Macro Script, Planning the Keystrokes and finally Automating a Sequence of different Keystrokes.
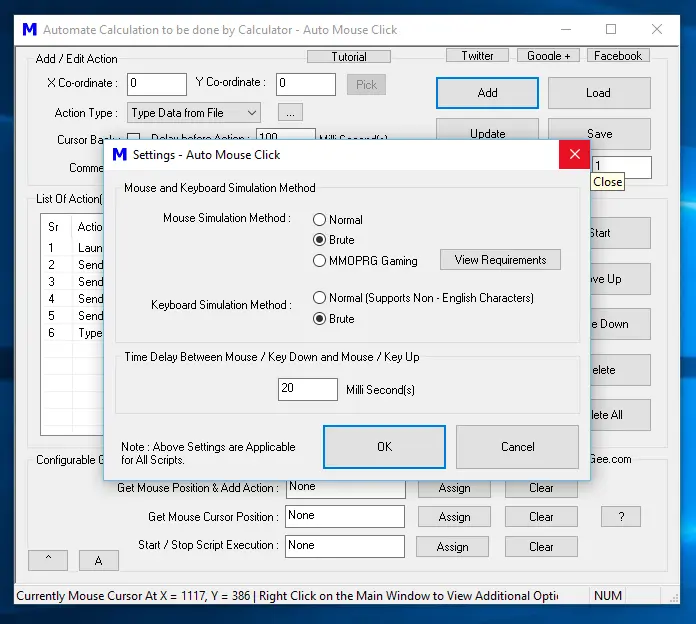
Control Time Delay between Key Press and Key Release together making a Keystroke
Apart from Time Delay interval specified in the Macro Script, there is another time delay interval which is part of Automating individual keystrokes. The Time Delay interval between pressing and releasing of a Keystroke is also configurable from the settings. This configurable time delay from settings is applicable to all keystrokes Automated with the Macro Script and for accurate Keystroke Automation, you must make a note of it and optionally change it as per your requirements.
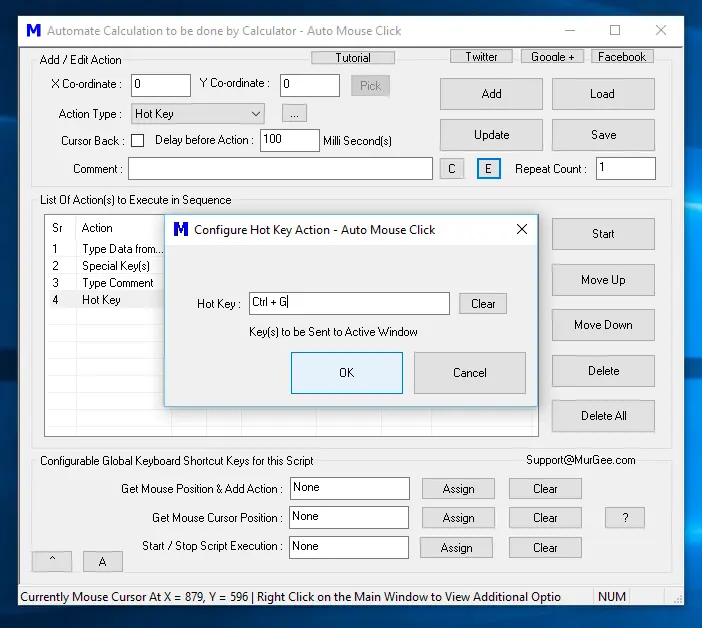
Automate Keystroke Combinations from Macro Script
When you need to Automate Combination Keystrokes like Ctrl + G, Alt + T or any other Keystrokes which work in combination, you can add a Hot Key Action to the Macro Script as displayed in the Screenshot above. These combination Keystrokes are used by various applications and by Windows itself to automate specific Application specific tasks like Ctrl + P to issue Print command, Windows key + P Key to view Screen Projection options, etc. Few commonly used Keystroke combinations are accessible from the Action Type dropdown itself like Ctrl + C, Ctrl + V, Ctrl + X, Shift + F10, Alt + Esc, etc.
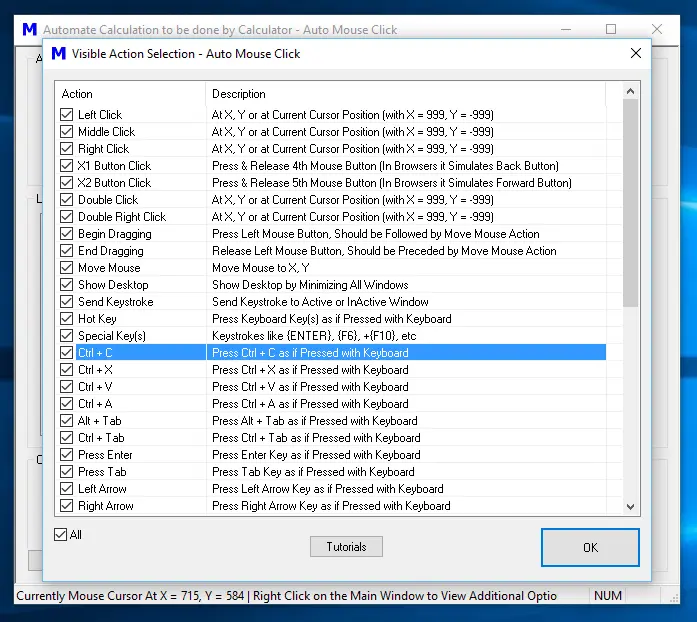
Keystroke and Mouse Automation Actions of Windows Automation Tool
This easy to sue and cheap Windows Automation Tool is capable of automating Text Typing, Clicking Mouse, Launching Applications, and much more as displayed in the screenshot above. You can download Free Trial of this Auto Mouse Click Application and Automate any number of Keystrokes in Sequence to automate any specific Windows Application or automate a complex task involving multiple applications. There is no limit in the number of Keystrokes which can be automated by this Automation Tool, however when your script becomes too big to manage, do consider breaking a big Macro Script into several smaller Macro Scripts or alternatively use Mouse and Keyboard Recorder from within this Windows Automation Tool.