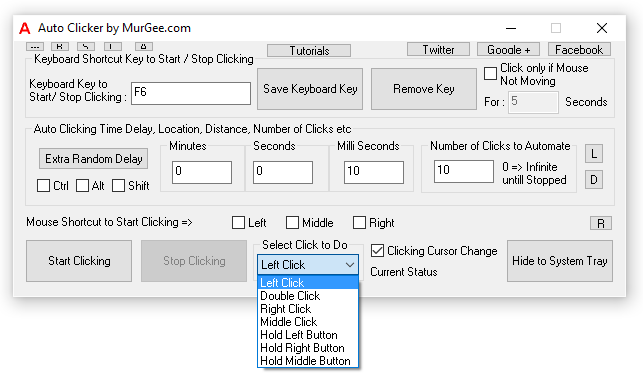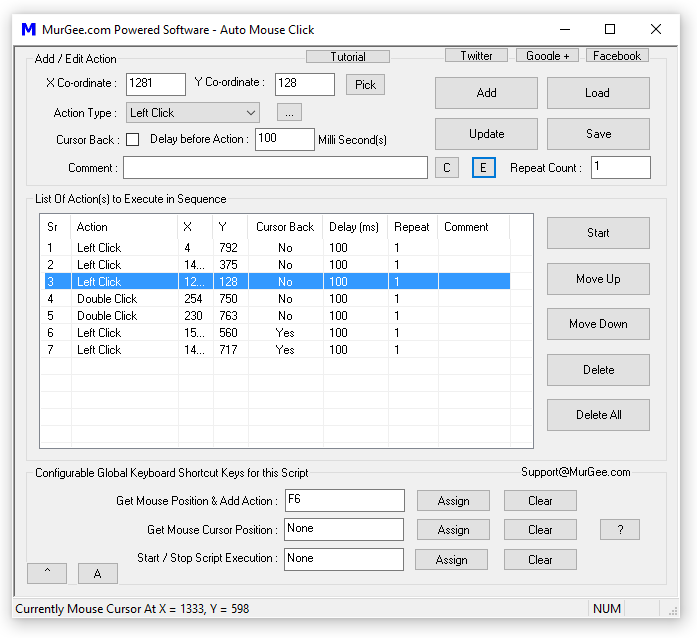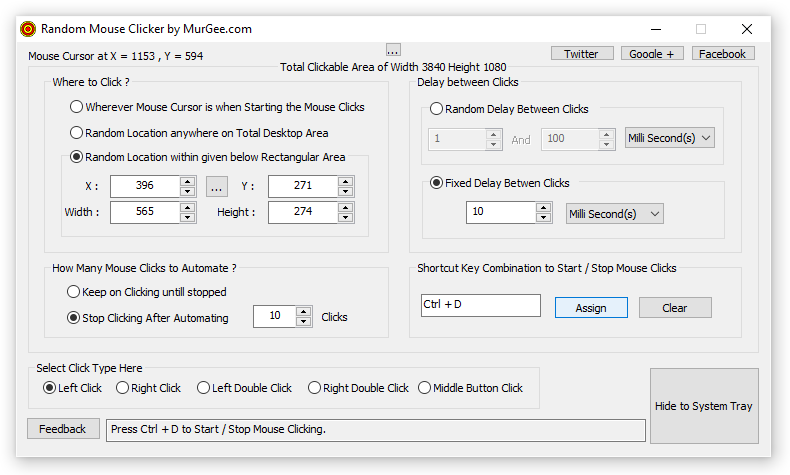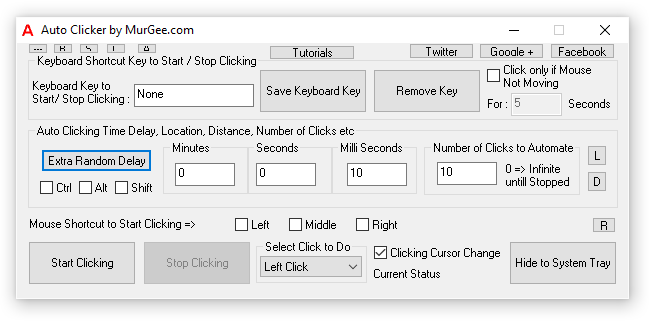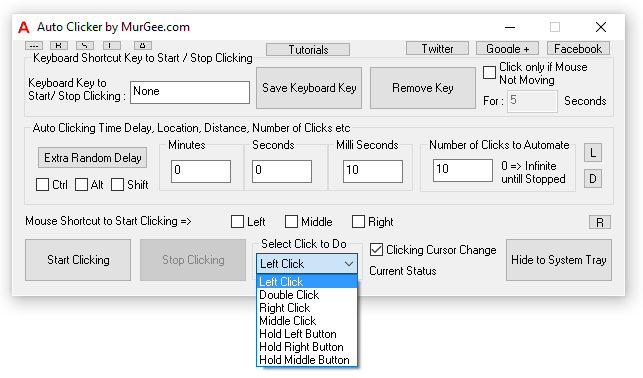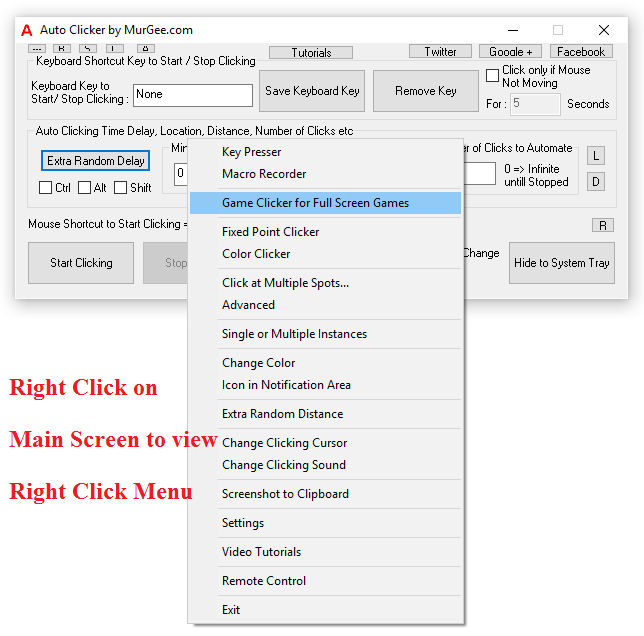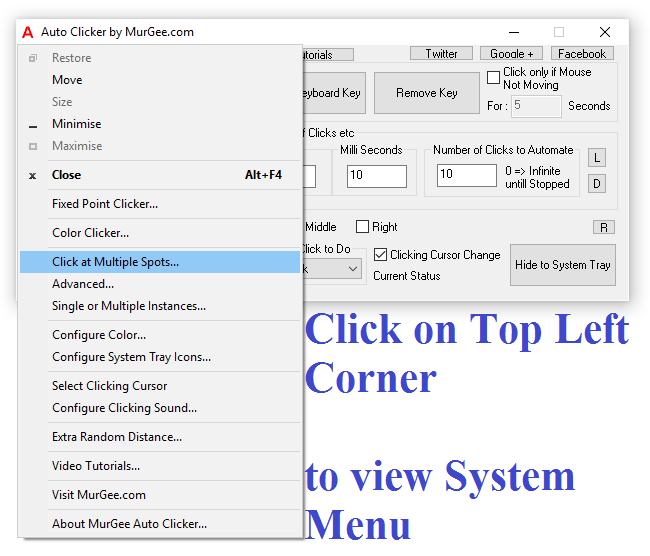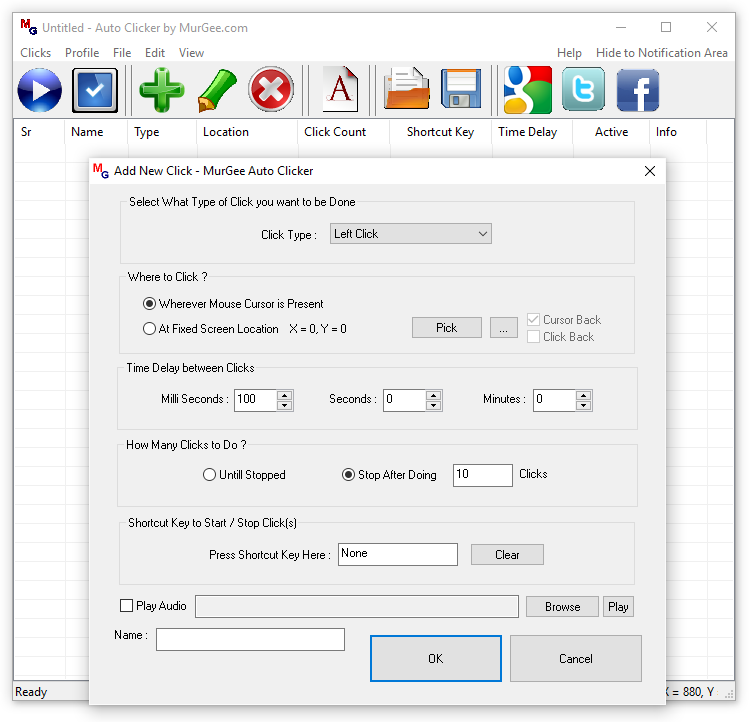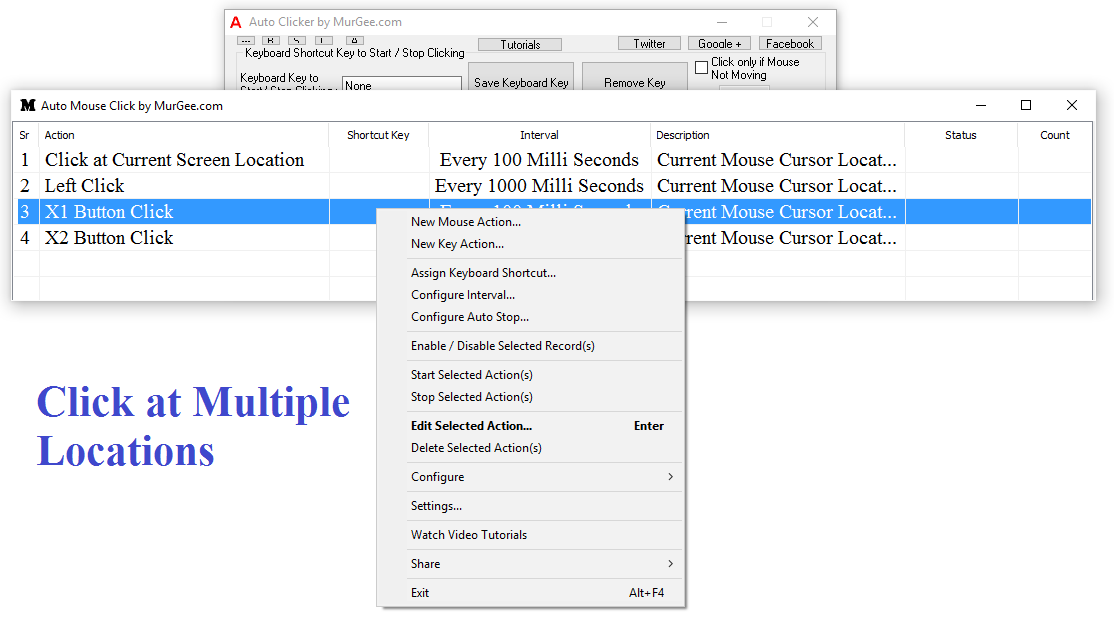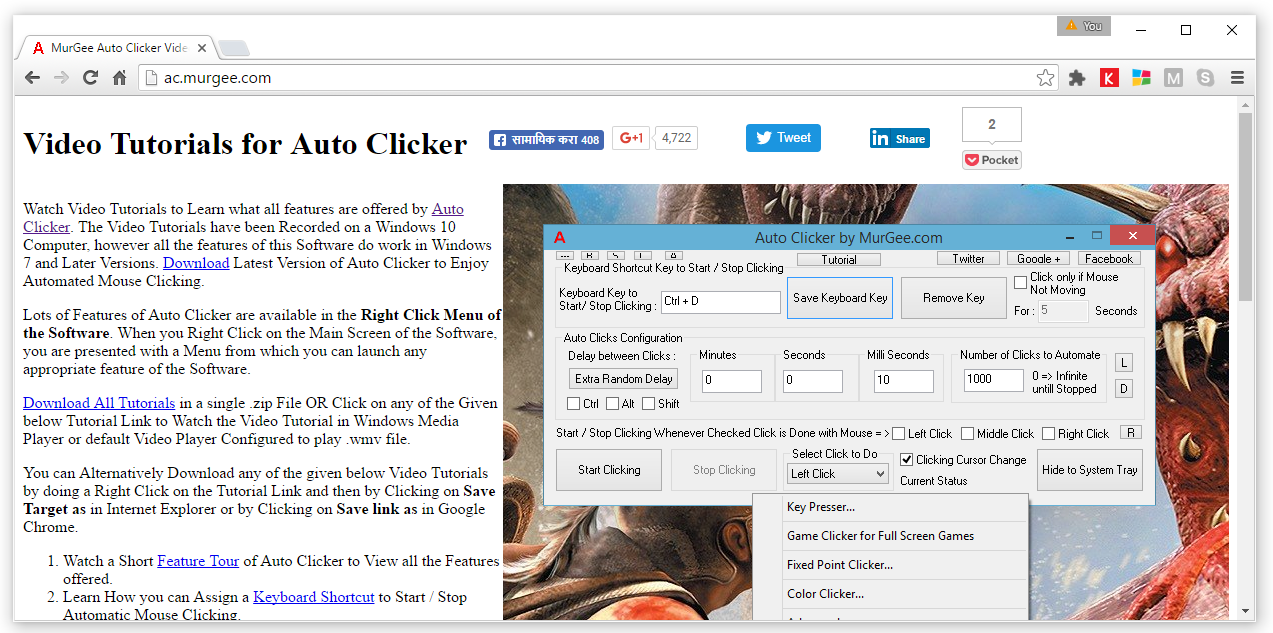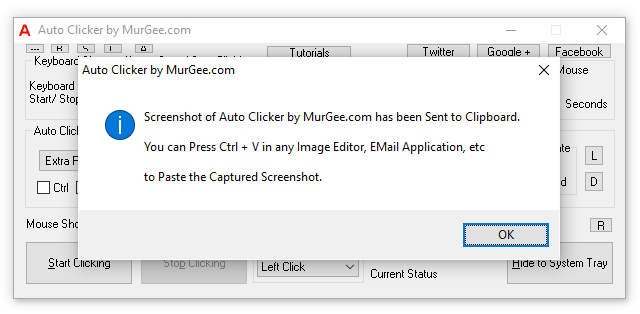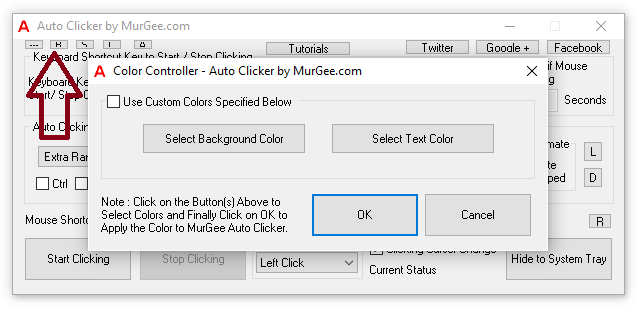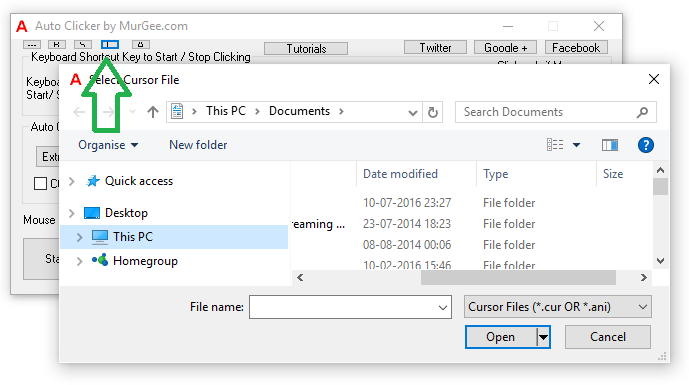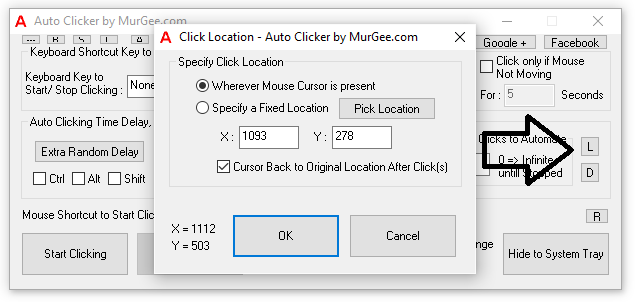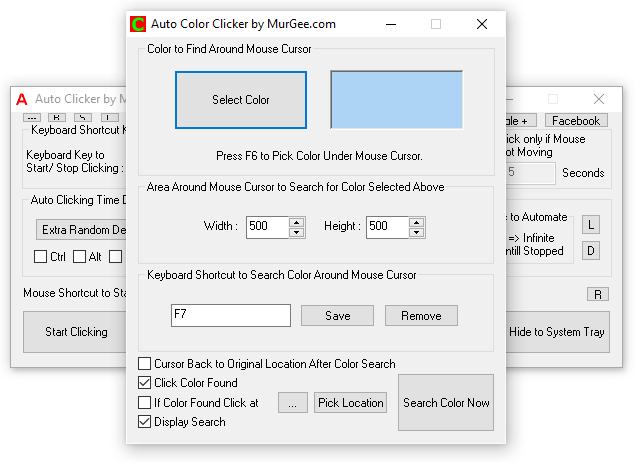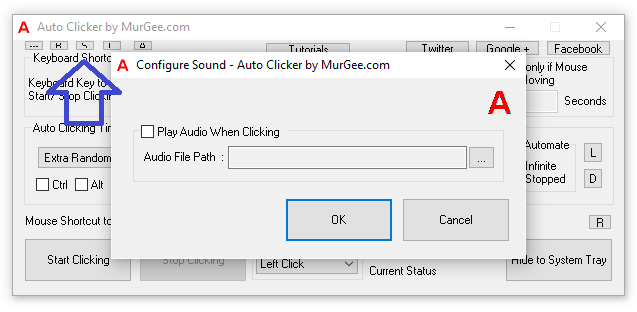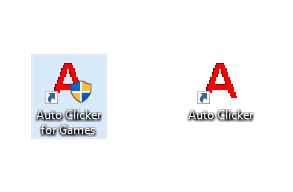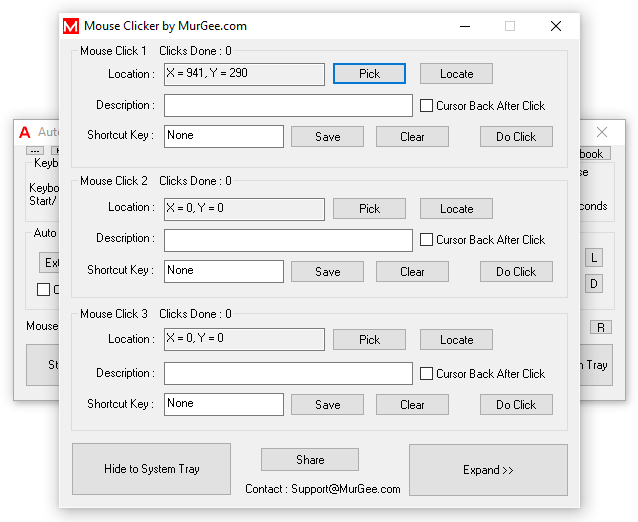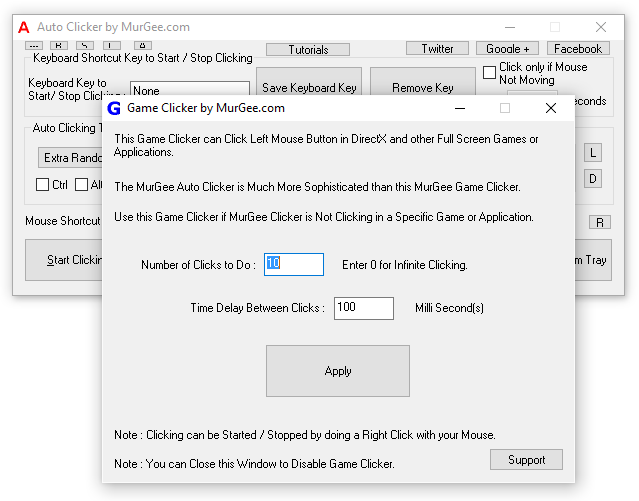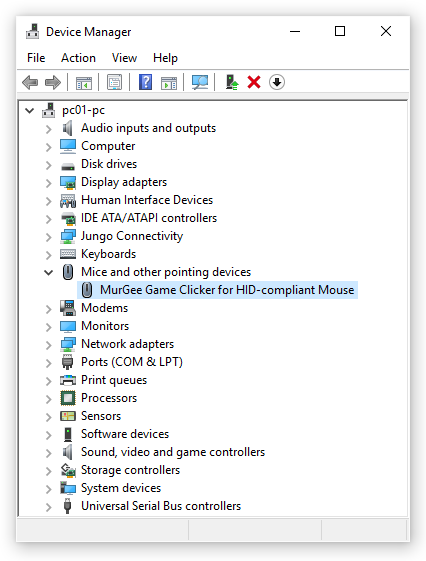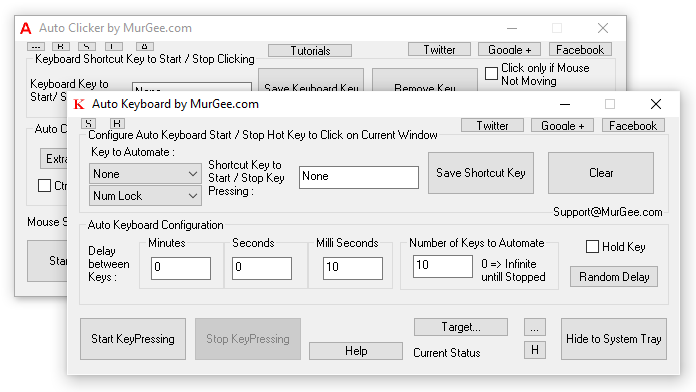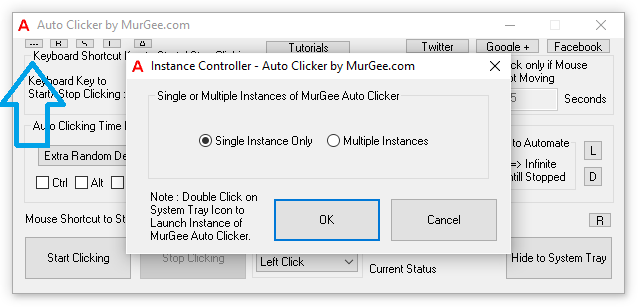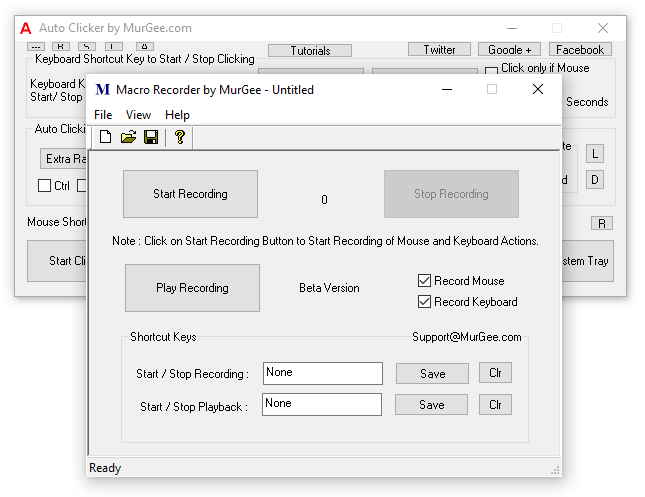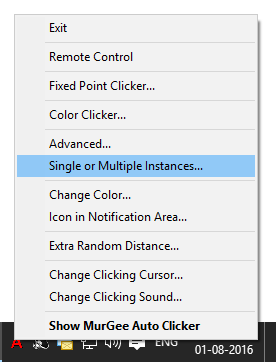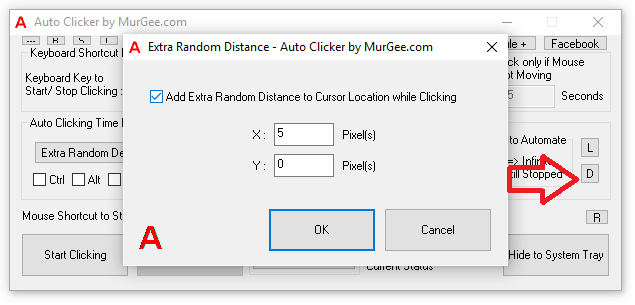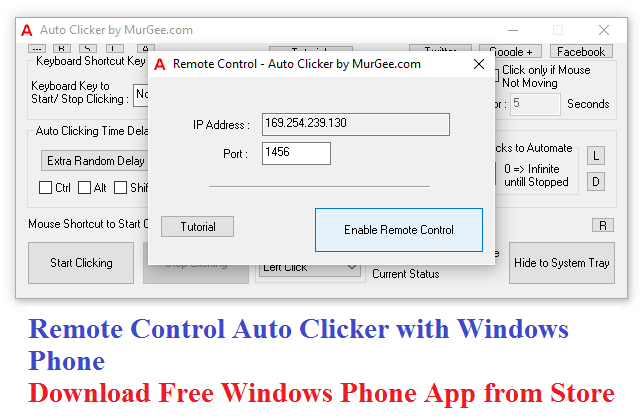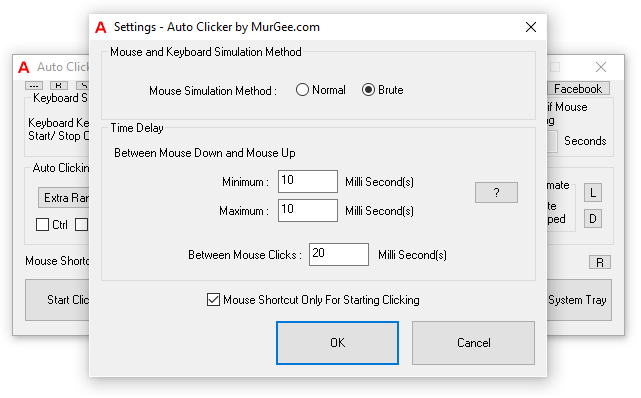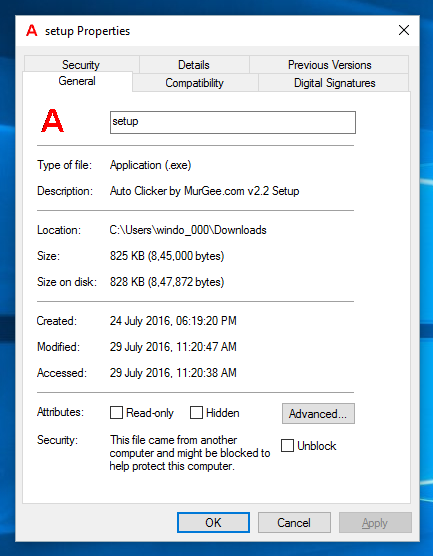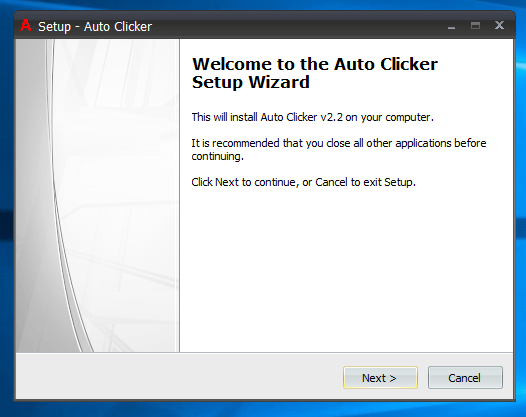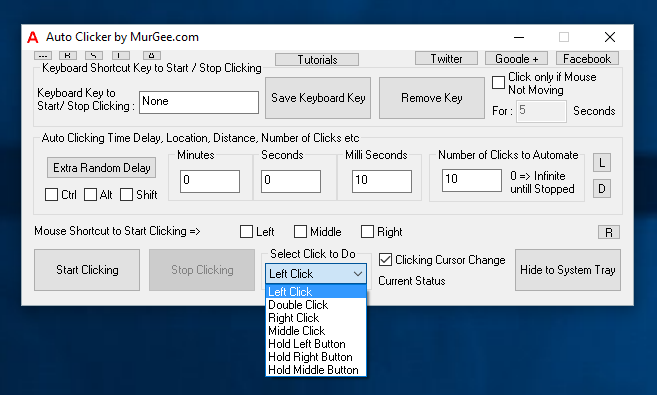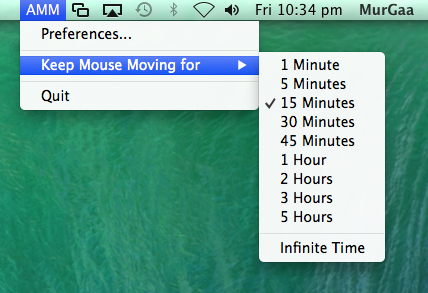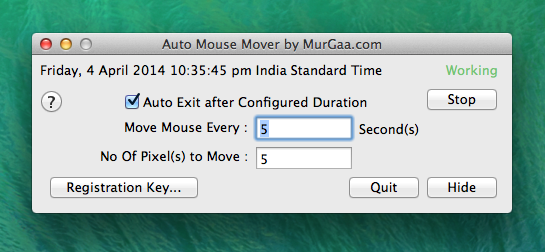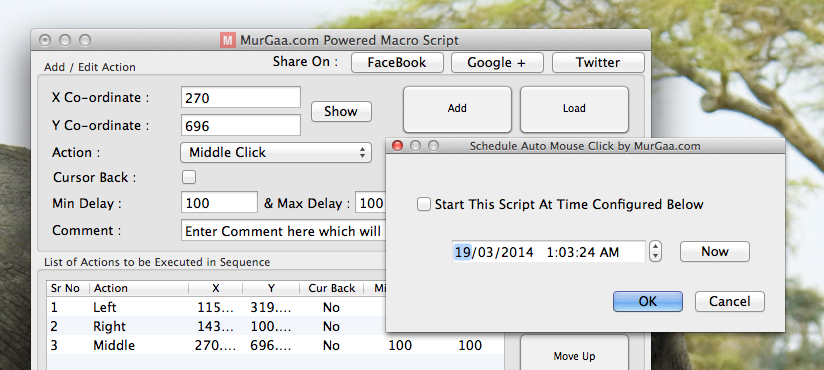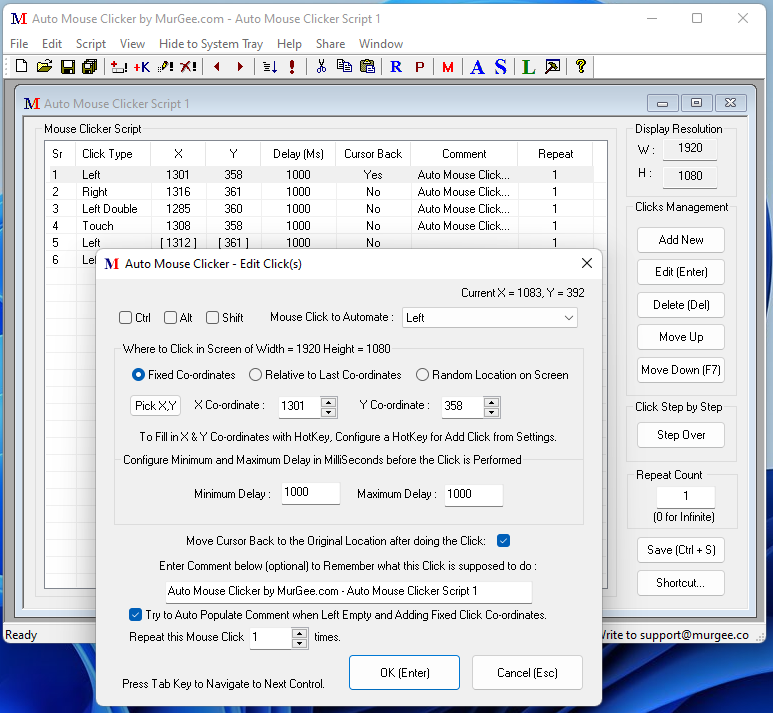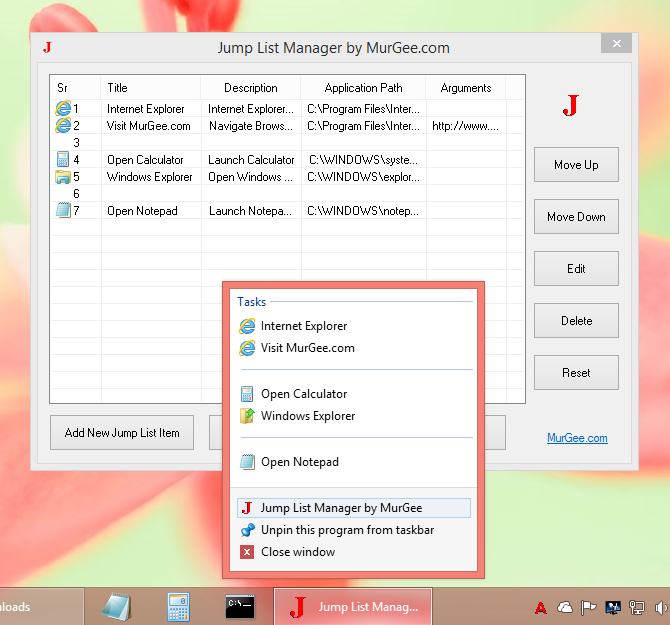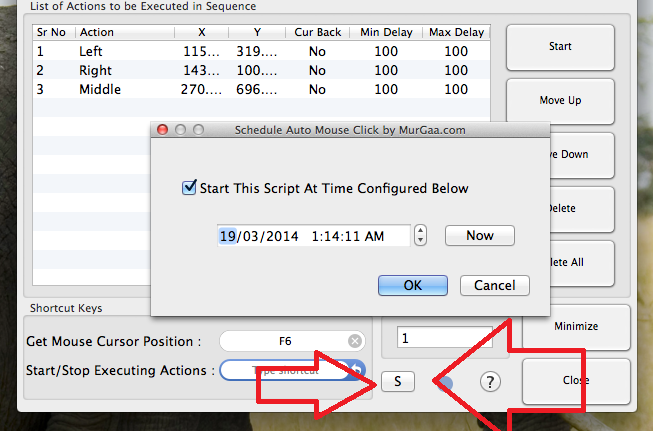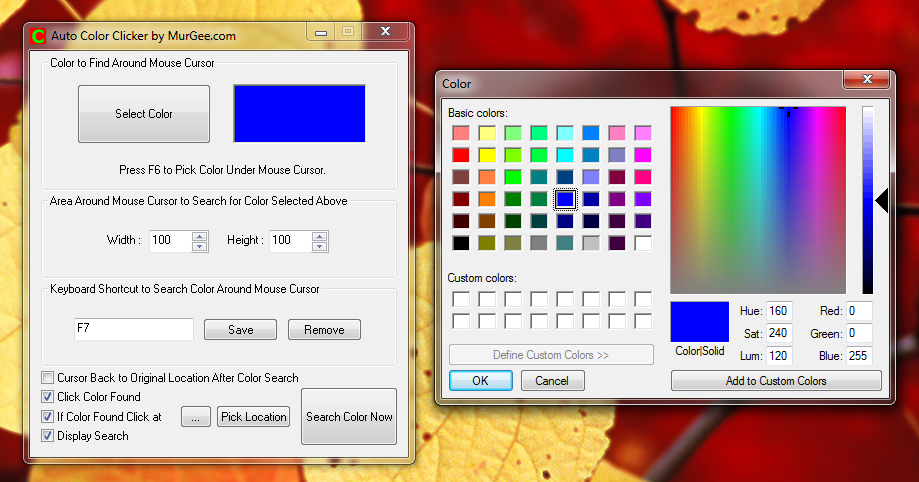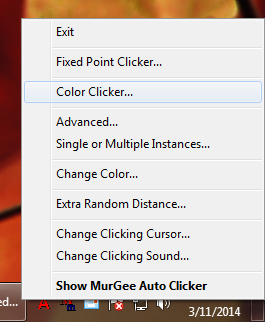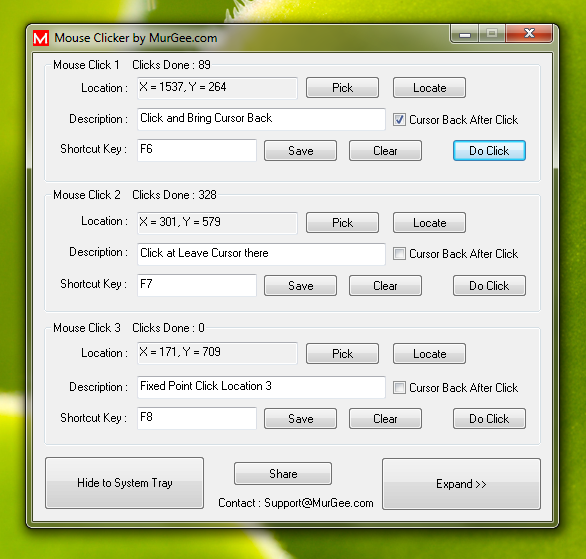Send Bulk SMS from your Computer running Windows 7, Windows 8, Windows 8.1 or Windows 10 to Mobile Phones with Bulk SMS Software. There is no Registration required to be done and all you need to do is download the Bulk SMS Software, use a 3G or 4G Modem with SIM Card and start sending SMS Messages to Mobile Phones. All the SMS Messages are sent using the SIM Card and hence you can control the SMS Charges with appropriate SMS Plan.
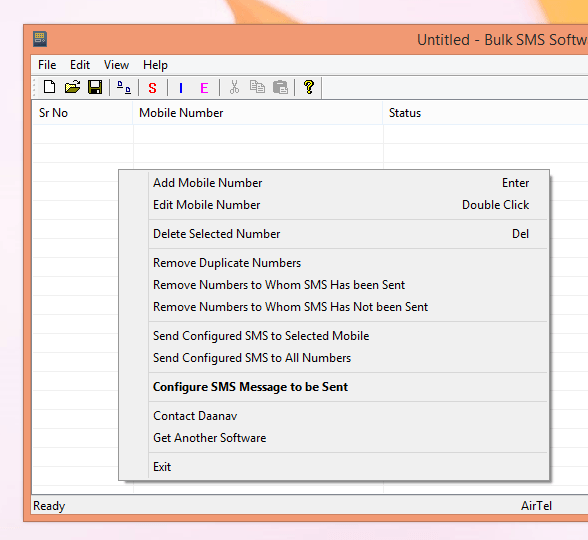
Bulk SMS Software to Send SMS from PC to Mobile Numbers
Sending Bulk SMS can be done for promotion of Products and Services or you can even send out reminders or information messages from your SIM Card to Mobile Numbers. The list of Mobile Numbers can be saved in the software itself. Yes you do get a confirmation of SMS Sent by the Bulk SMS Software so that you can easily manage your SMS receiving Mobile Numbers. In case you have stored Mobile Numbers in a text file, you can import the Mobile Numbers from the text file to this SMS Software and start sending SMS Messages from your PC to Mobile Numbers within Minutes.
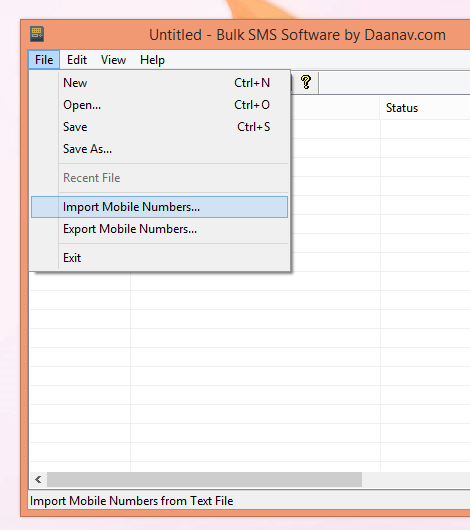
Import Mobile Numbers to Bulk SMS Software
Yes now a days you can send Bulk SMS from your Mobile Phones as well, however sending SMS Messages from your Desktop Computer gives you easy management and control over the list of Mobile Numbers and everything is easily manageable. Download the Bulk SMS Software and start your SMS Promotion campaign today. The SMS Software provided above is Free to Download and use. In order to Send SMS Messages from your PC with this Bulk SMS Software to Mobile Numbers, connect a Dongle to your Computer and let it be detected by the Software and then you can send SMS Messages easily with this Bulk SMS Software.