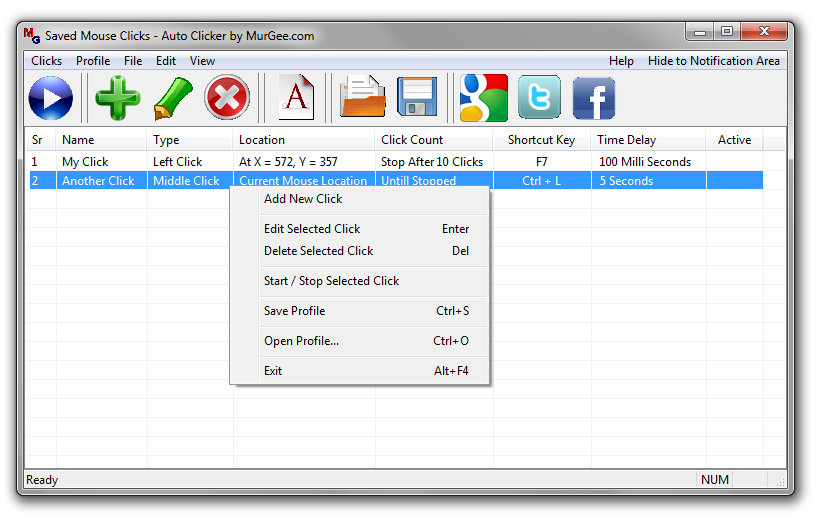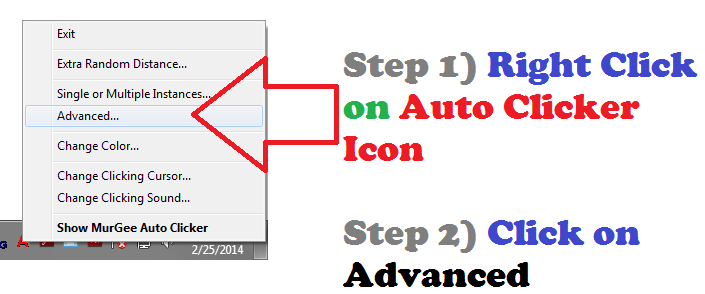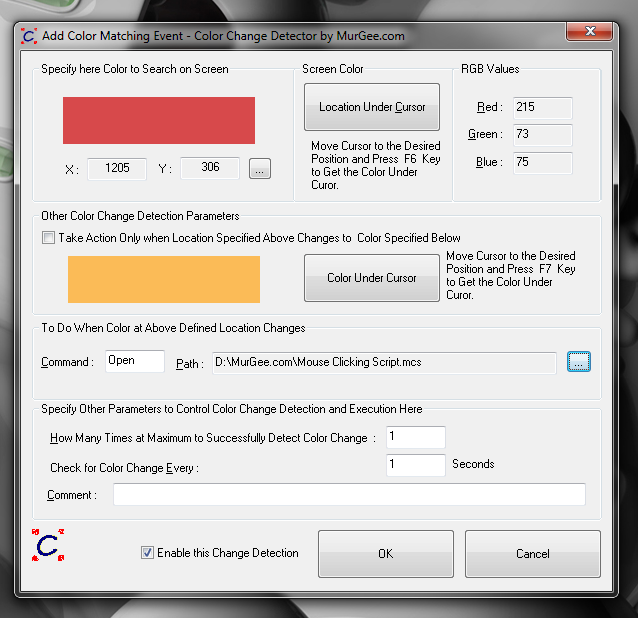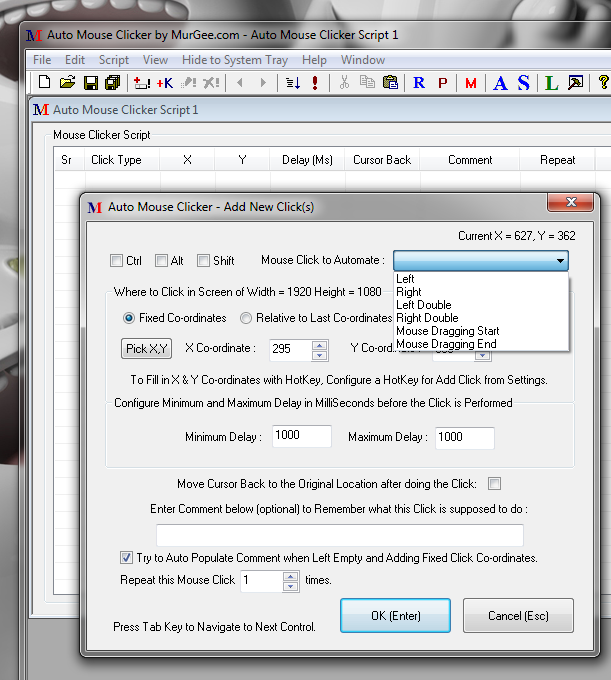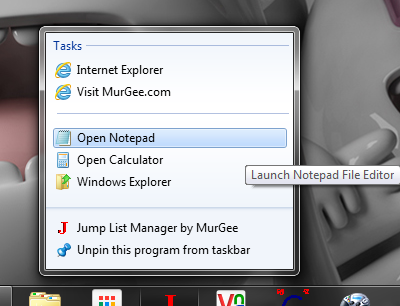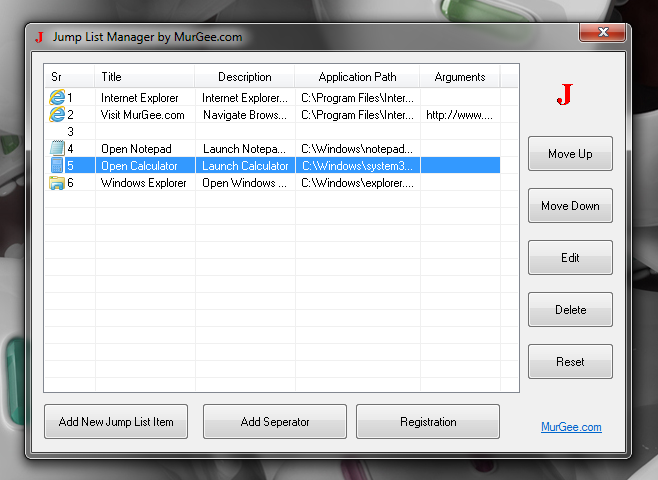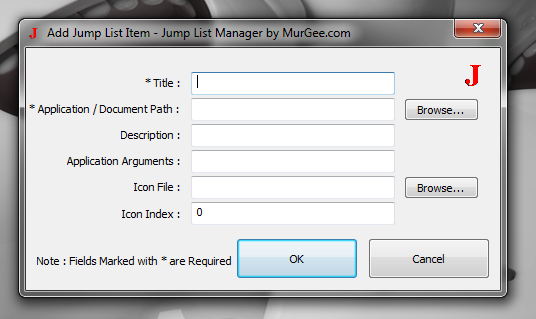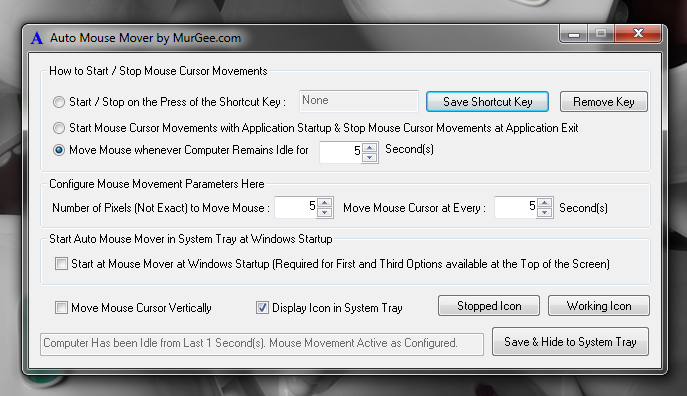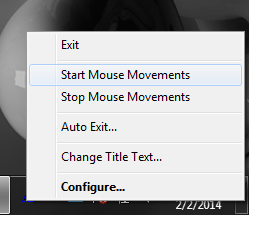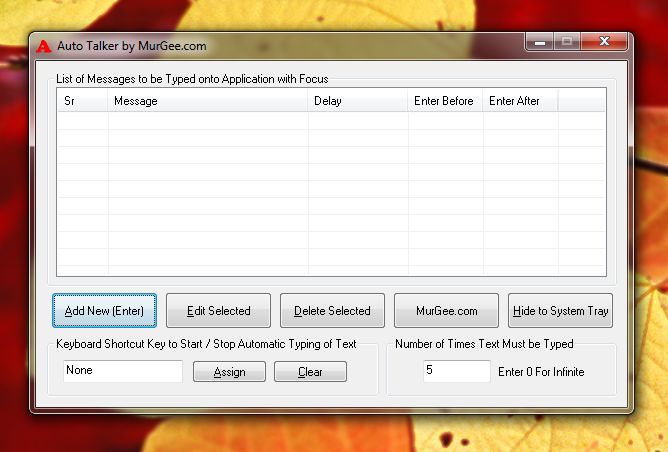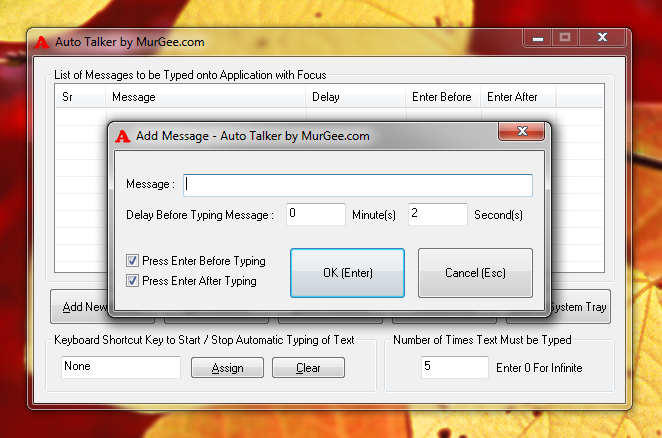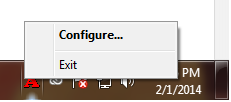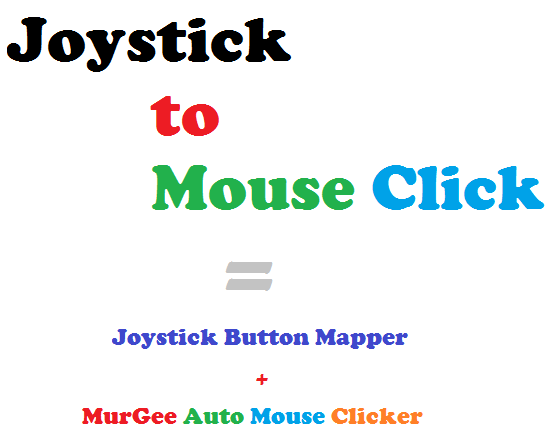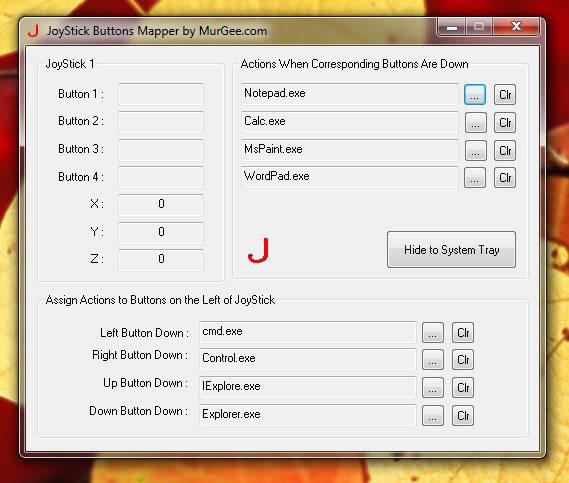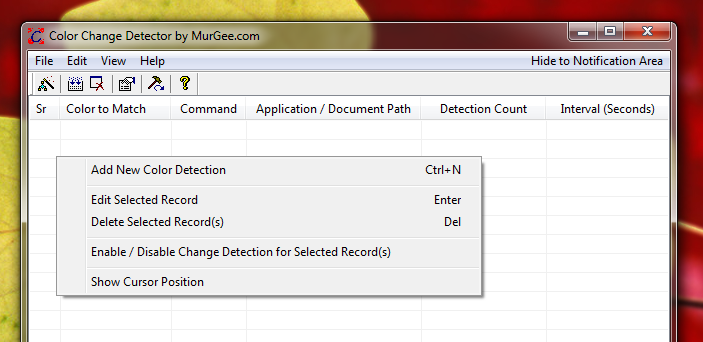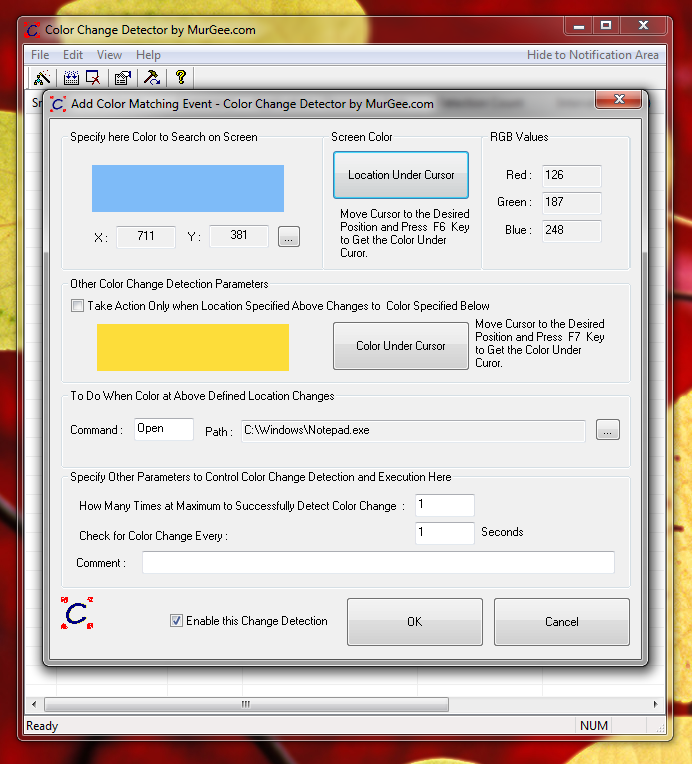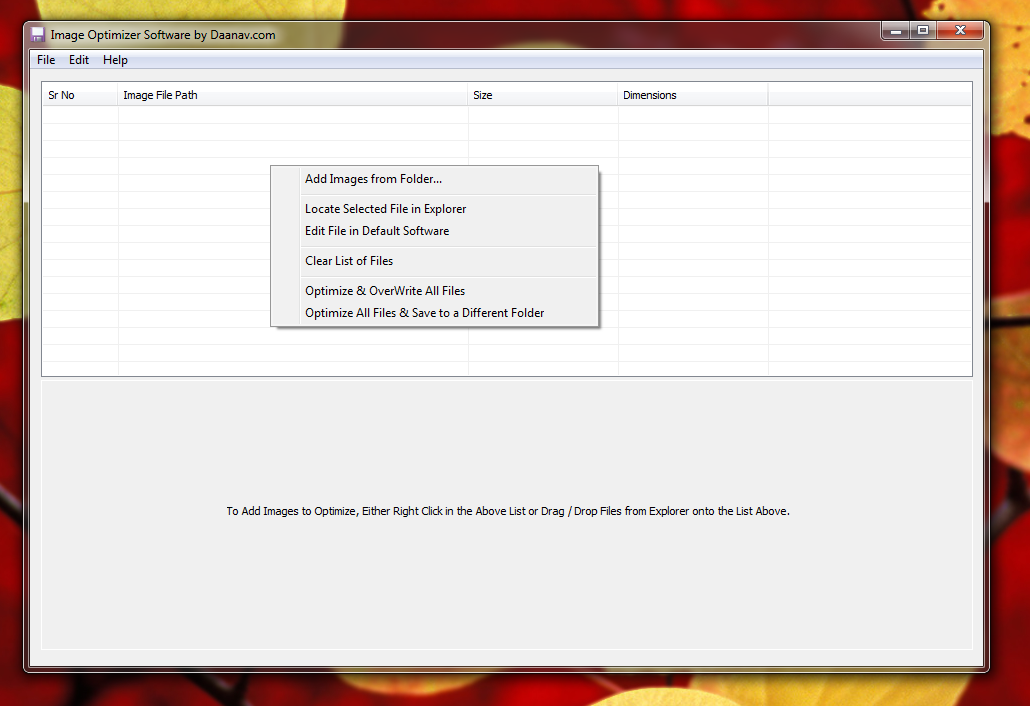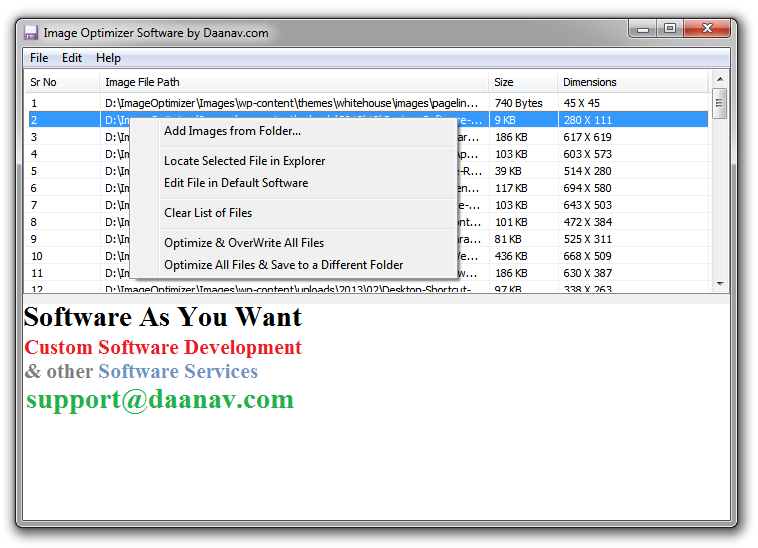Whether you Play Online Golf which requires Drag, Drop and Click or any other Game, the unique Clicker Software presented here can help you excel in Golf or any other Online Game. The Given below screenshot displays the main screen of the software and is almost self explanatory. First of all you need to configure a Keyboard Shortcut by pressing the desired Shortcut Key in the White Box and Click on the Save Button. In the Given below Screenshot, the Keyboard Shortcut Ctrl + W has been assigned to start the Mouse Drag / Drop Sequence and then do a Mouse Click at Current Mouse Cursor Location.
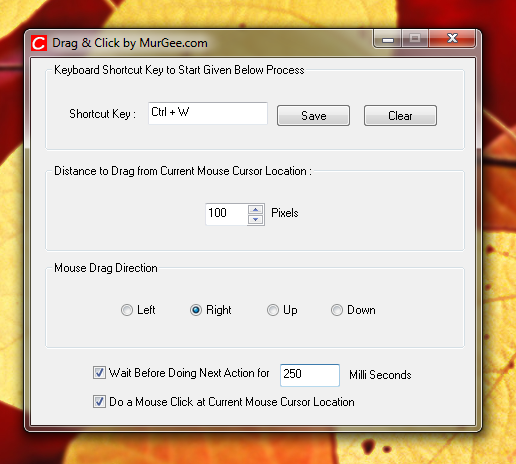
Drag Drop and Click Software
This Mouse Drag / Drop Software is basically included in the Auto Clicker. The Control Parameters are automatically saved by this Game Software apart from the Shortcut key. As Evident from the Screenshot above you can configure the Mouse Dragging Distance in Pixels and even configure which way the Mouse Cursor is Dragged. Many Online Golf Games require you to Drag, Drop and then Click with your Mouse Cursor to fire a Shot.
This Golf Clicker can really help you to Excel in Golf Tournaments and is a much needed Equipment for Online Golf. Although this Golf Clicker does helps, you still require to plan your Online Golf Game and fully understand how to use this Drag Drop and Click sequence. Yes Clicking Mouse can be delayed by configurable time interval so that you do fire the perfect shot with correct power to win in the Online Golf game and other Online Games which require Mouse Drag / Drop and Delayed Mouse Click.